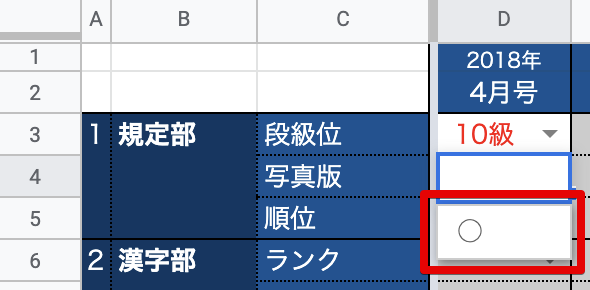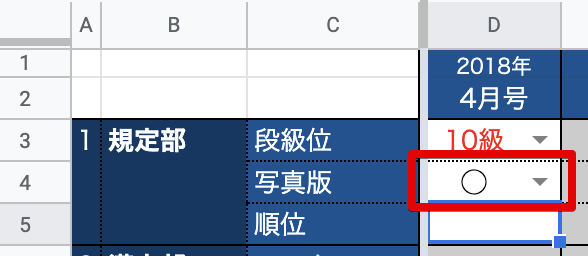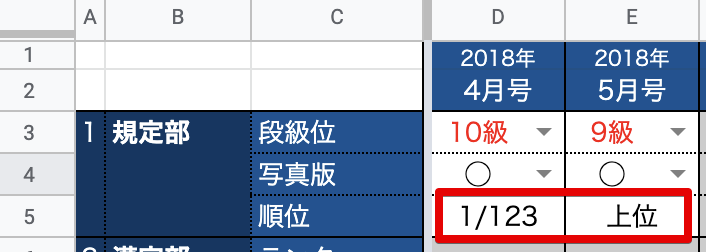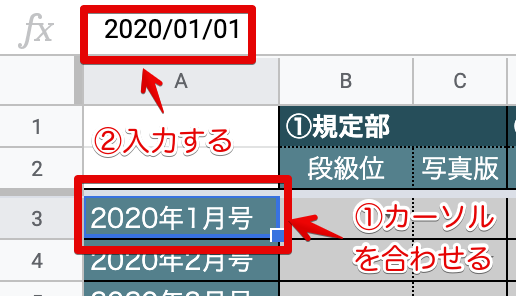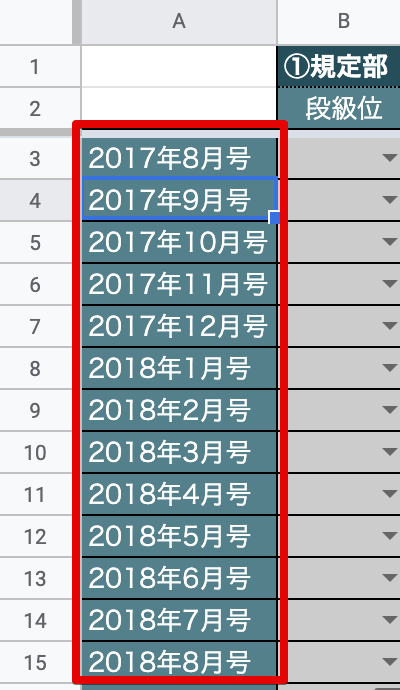ペンの光が届いてほっと一安心、香(@ouchipenji)です。
そんなあなたへのプレゼントを、ささやかながら用意しました(本日はちょうどクリスマス)!
この度「ペンの光成績一覧表」なるものを作成しました。
興味がある方は、ぜひ使ってみてくださいね!
ペンの光成績一覧表の概要
Googleスプレッドシートで作成
Googleスプレッドシートで使えるシートを作成しました。
Googleスプレッドシートとは、Google版の表計算ソフトで、操作方法はエクセルとあまり変わりません。
スマホからでも、アプリをインストールして簡単に操作できます。
無料で使える上、オンライン上に保存されるので、容量が圧迫されることもありません。
編集するたびに自動保存されるため、保存し忘れて後悔することも防げます。
また、エクセルをお使いの方のために、Excelファイル形式でもご用意しました。
ペンの光一覧表は機能がいろいろ
ペンの光一覧表は、単なる枠線だけの表ではありません。
使いやすさと見やすさを考慮し、さりげなくいろいろな機能を詰め込みました。
- 年月は自動入力
- 昇級・昇段した月は赤字で表示(規定部、かな部、筆ペン部のみ)
- 段級位やランク、写真版はプルダウンリストで選択可能
- 未入力(未出品)の月の背景はグレー、入力した(出品した)月の背景は自動で白に変わる
テンプレートは2種類用意
テンプレートは2種類用意しましたので、お好きな方をお使いくださいませ。
テンプレート①の特徴
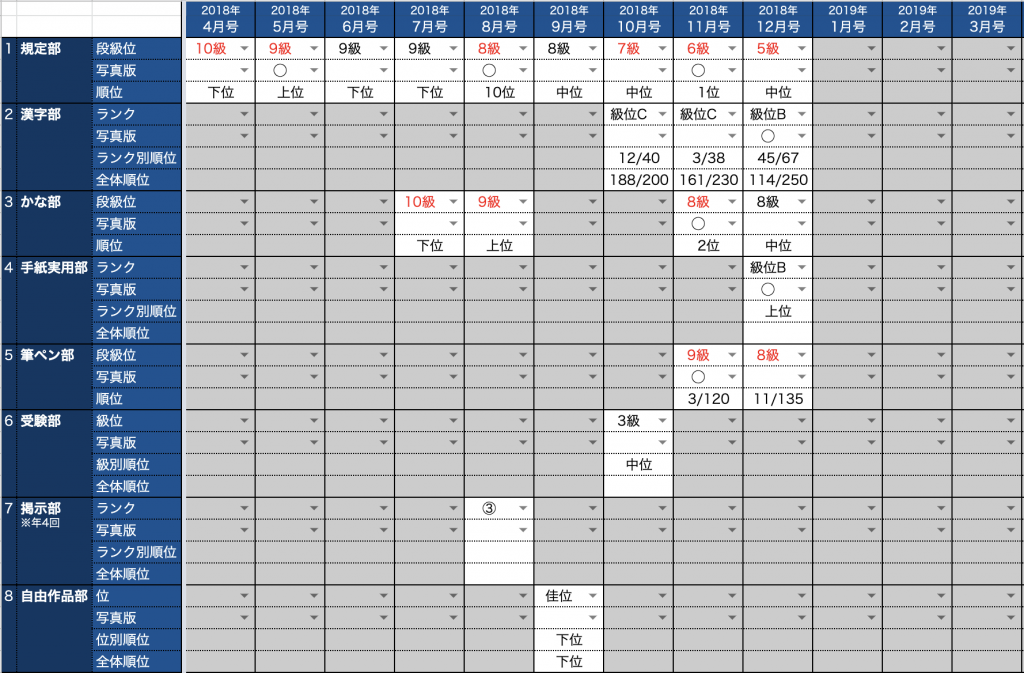
- 段級位、写真版、順位が入力可能
- データが横に増えていく
テンプレート②の特徴
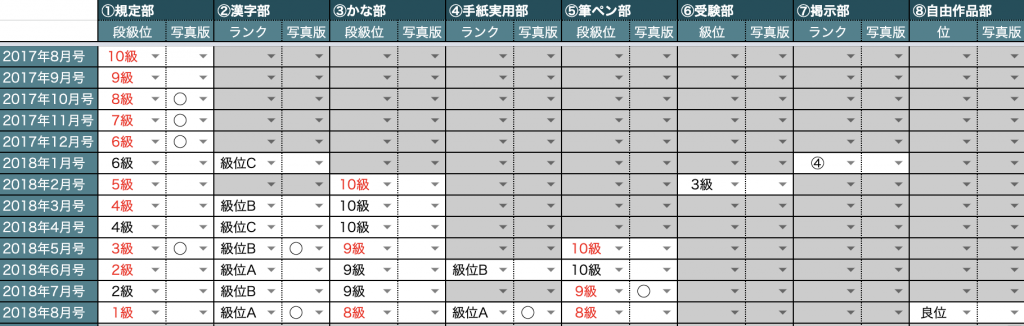
- 段級位、写真版が入力可能(順位なし)
- データが縦に増えていく
ペンの光成績一覧表はもちろん無料
もともとは自分自身のために、簡単に成績を記録する目的で作ったシートです。
せっかく無駄に凝って作ったので、多くの方に使っていただけたら嬉しいと思い、公開することにしました。
完全無料で、個人情報が私に渡ることもありませんので、ご安心ください。
どなた様も、ご自由にお使いくださいませ。
使いづらい場合には、各自フォーマットを編集してお使いいただければと思います。
ペンの光成績一覧表の使用手順
パソコンから操作した場合の手順を説明していきます。
ペンの光成績一覧表をコピー
- ペンの光成績一覧表にアクセスします
↑上記リンクをクリックすれば、ブラウザが立ち上がります

- 右上の「ログイン」をクリックします

- スプレッドシートを編集するアカウントでログインします選択可能なGoogleアカウントが存在する場合
 Googleアカウントはあるが表示されていない場合
Googleアカウントはあるが表示されていない場合メールアドレスまたは電話番号を入力し、「次へ」をクリックします

パスワードを入力し、「次へ」をクリックします Googleのアカウントを持っていない場合
Googleのアカウントを持っていない場合「アカウントを作成」をクリックし、新規作成します

- ログインした状態で、ペンの光成績一覧表が再表示されます
※ログインすると、右上の「ログイン」の代わりに自分のアイコンが表示されます

このシートは配布用で、閲覧のみで編集できないので、コピーして使っていきます。 - メニューバーより、「ファイル」→「コピーを作成する」をクリックします

- 好きなファイル名を入力した後、「OK」をクリックします

フォルダはそのままでOKです。 - コピーしたペンの光成績一覧表が、新しいタブに表示されます

コピー元のシートは、もう使わないので閉じてしまってOKです。参考緑のシートのマークをクリックすると、一覧画面に戻ります

コピー元のシート(おうちペン字がオーナー)と、コピー後のシート(自分がオーナー)が表示されていることが確認できました。

ファイルのコピーができましたので、いよいよ使っていきましょう。
テンプレート①の使い方
- D1セルにカーソルを合わせ、初めて成績が発表された年月を入力します
日付は、1日としておきます。
例:2018年4月号開始の場合、「2018/04/01」と入力

入力完了する(Enterを押す)と、翌月以降の号が自動で入力されます

表は10年分用意しましたが、足りなくなったらコピペして増やせます。 - 段級位を入力します
段級位のセルの▼をクリックすると、プルダウンが表示されます

当月の段級位をリストの中から選択します

選択した段級位が表示され、背景色も白に変わります
 なお、昇級・昇段した月は、文字色が赤で表示されます。
なお、昇級・昇段した月は、文字色が赤で表示されます。

- 写真版の場合、◯を選択します
段級位と同様に写真版のセルの▼をクリックし、◯を選択します

◯が表示されます。

- 順位を入力します

自由入力のため、細かく数えて「1/123」(123人中1位)のように入力したり、大雑把に「上位」と入力したり、お好きな形式でどうぞ
基本的な使い方は以上です。
他の部門も、同様に入力していきます。
サンプルシートも用意しましたので、参考になさってください。
テンプレート②の使い方
- D1セルにカーソルを合わせ、初めて成績が発表された年月を入力します
日付は、1日としておきます。
例:2017年8月号開始の場合、「2017/08/01」と入力

入力完了する(Enterを押す)と、翌月以降の号が自動で入力されます

表は10年分用意しましたが、足りなくなったらコピペして増やせます。 - 段級位を入力します
仕様はテンプレート①と同様です - 写真版の場合、◯を選択します
仕様はテンプレート①と同様です
Excel版ペンの光一覧表ダウンロード
下記の「DOWNLOAD」ボタンをクリックすると、Excelファイル形式のペンの光一覧表のダウンロードが始まります。
動作確認が不十分なのですが、Excelでも使用できるはず・・・。
内容は、スプレッドシートと同様です。
さいごに
取り急ぎ、作成&配布いたしました!
不具合等ありましたら、お知らせ下さいm(_ _)m
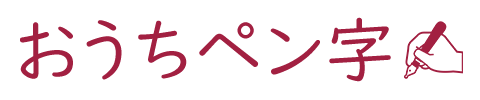
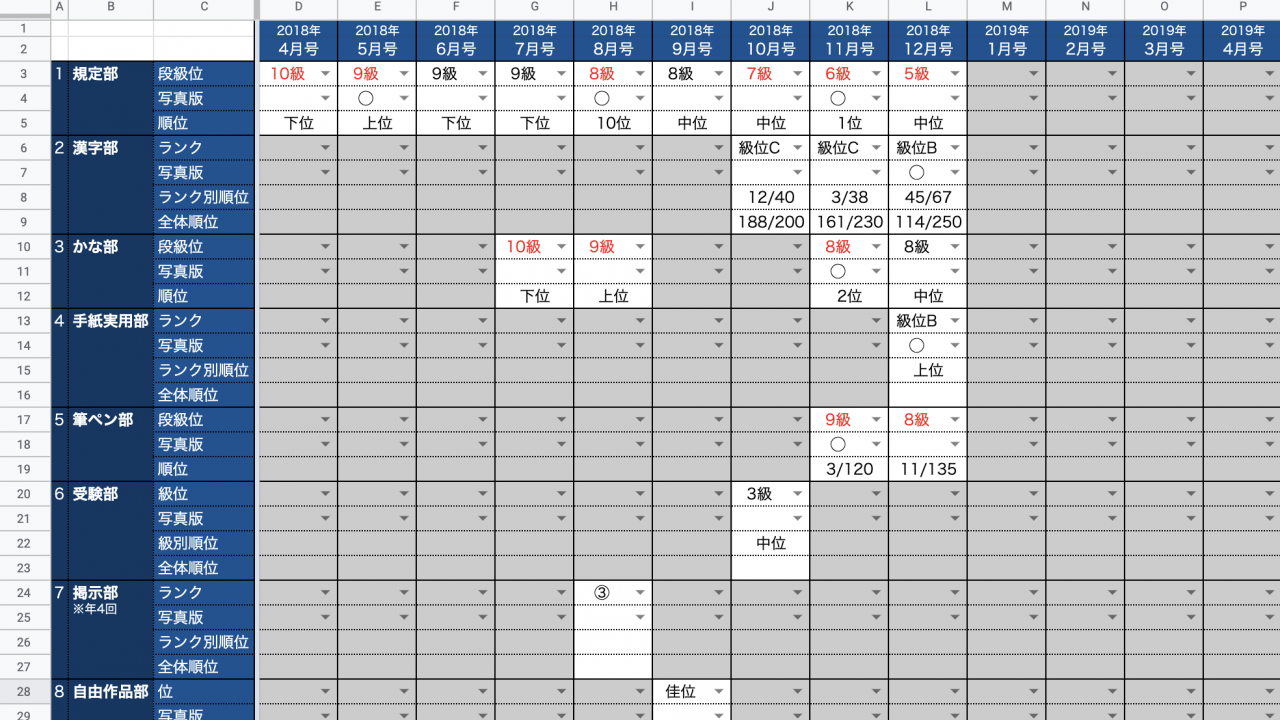
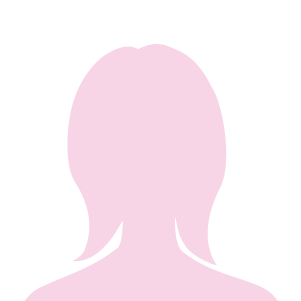

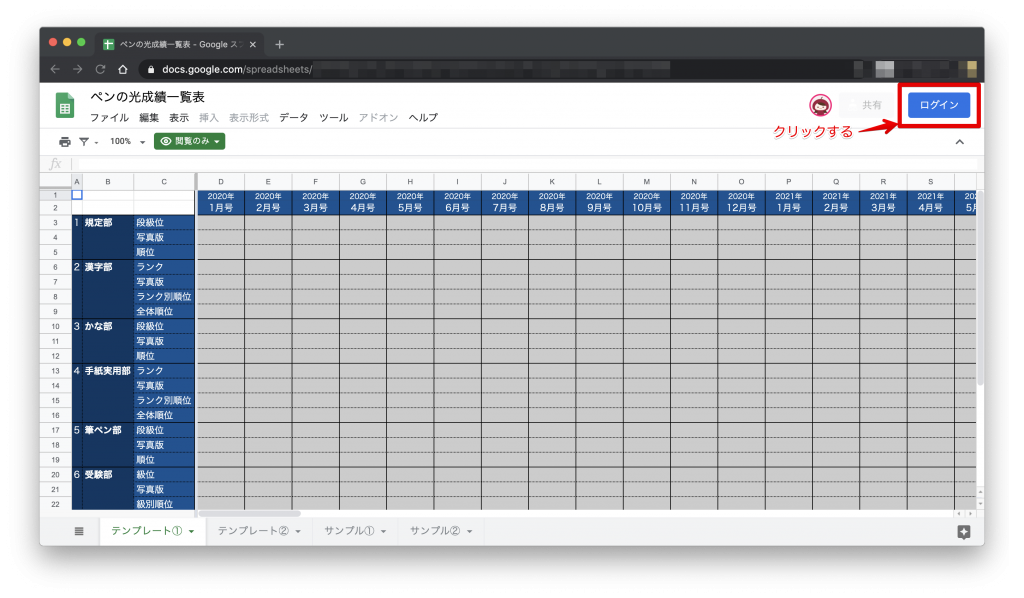
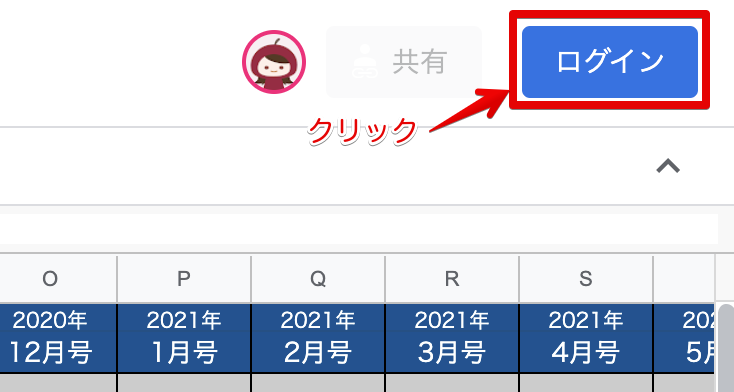
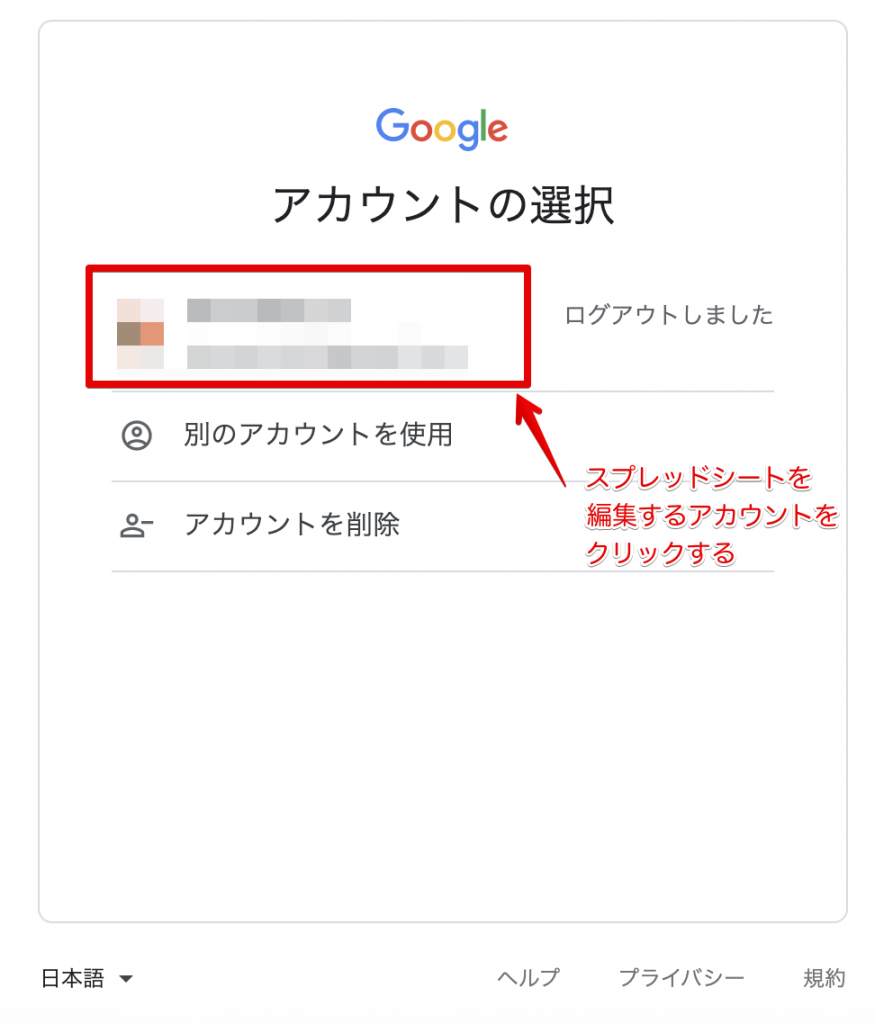
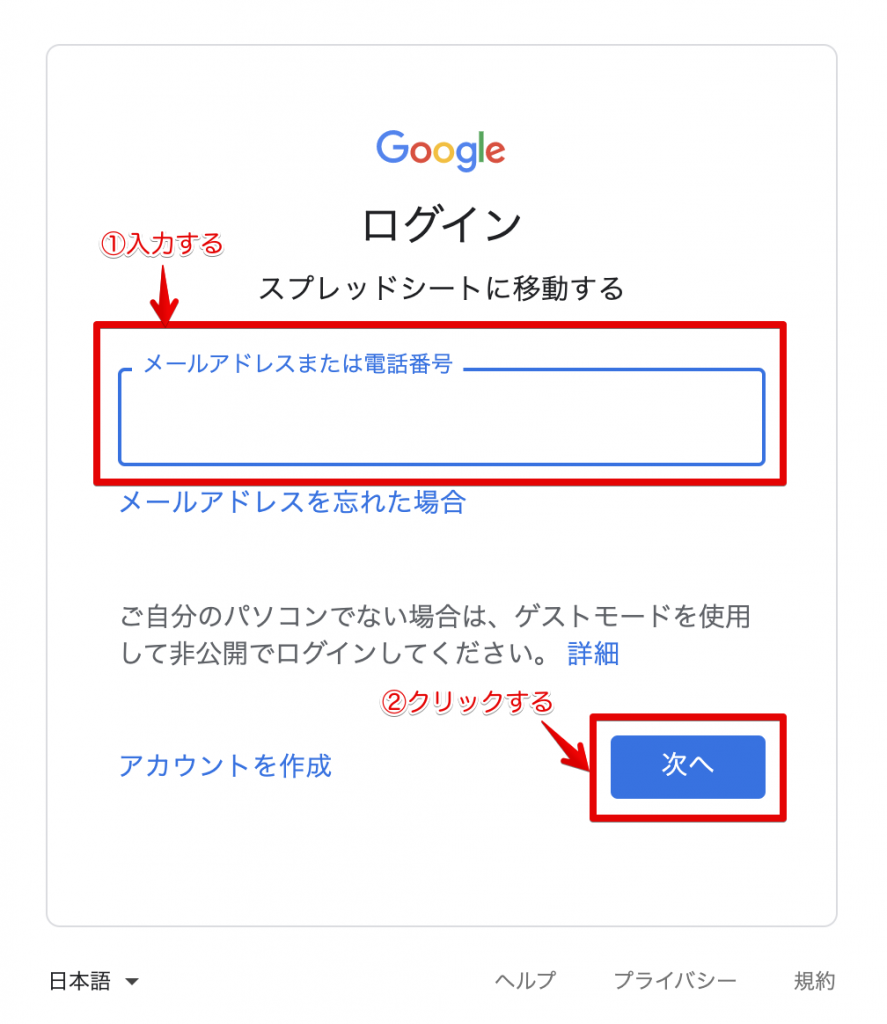
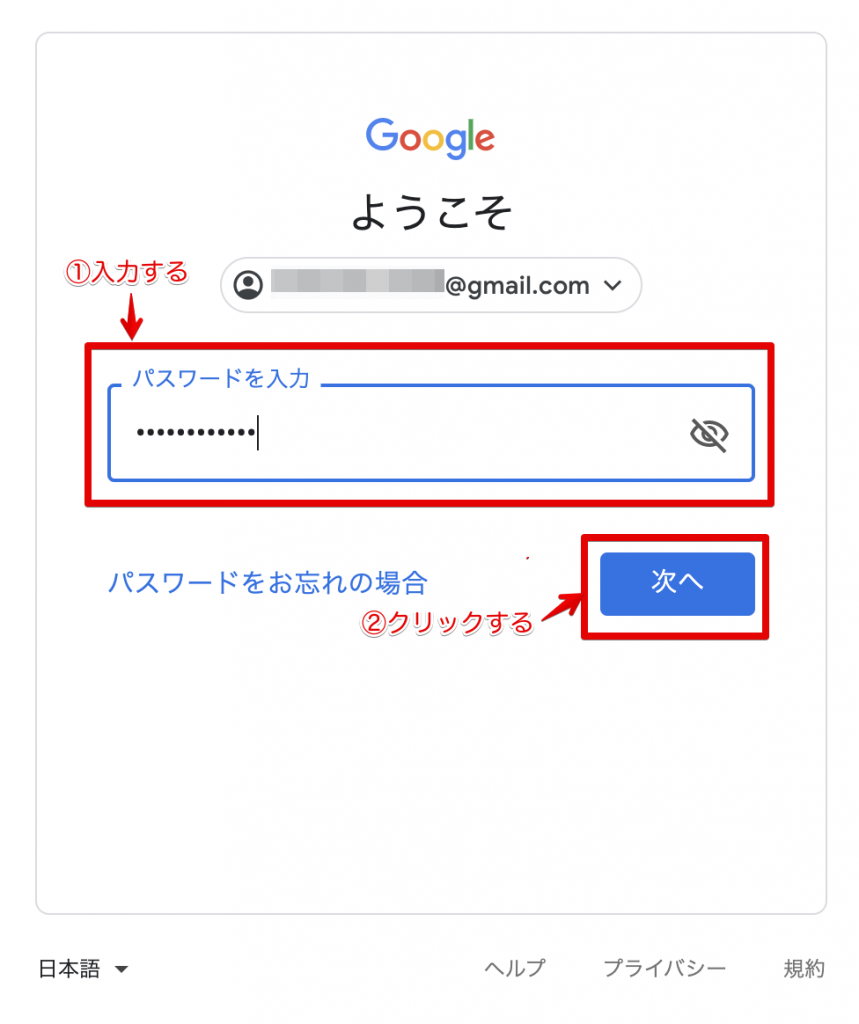
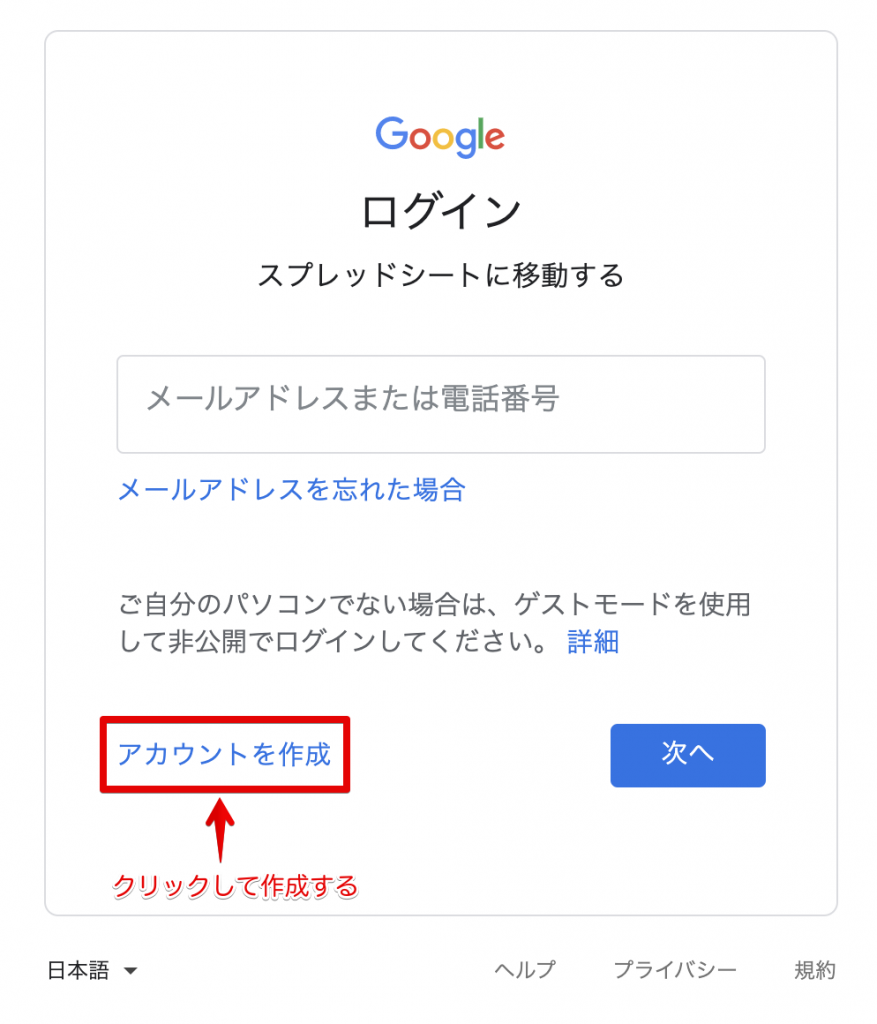
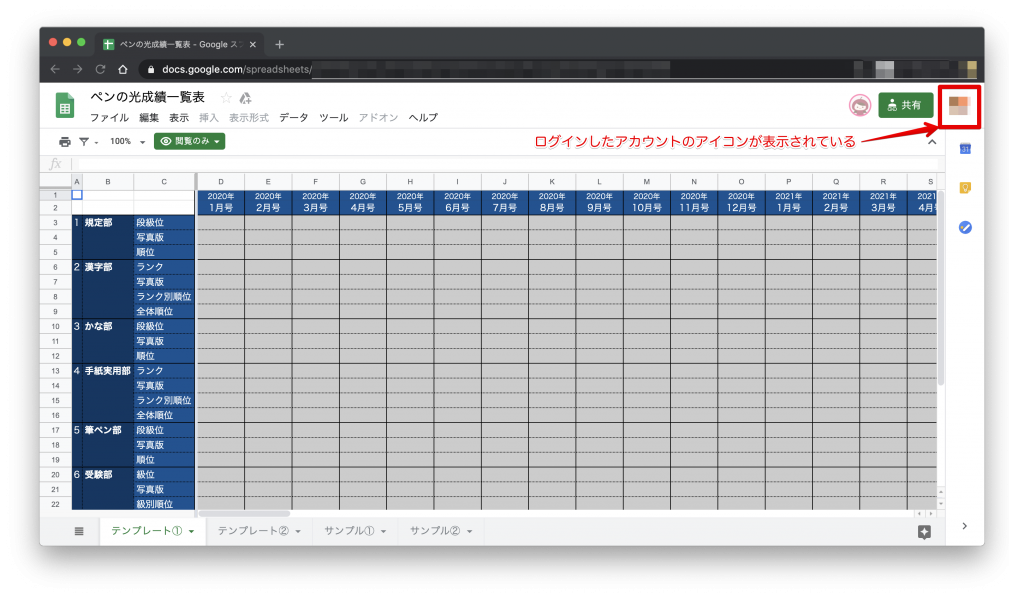
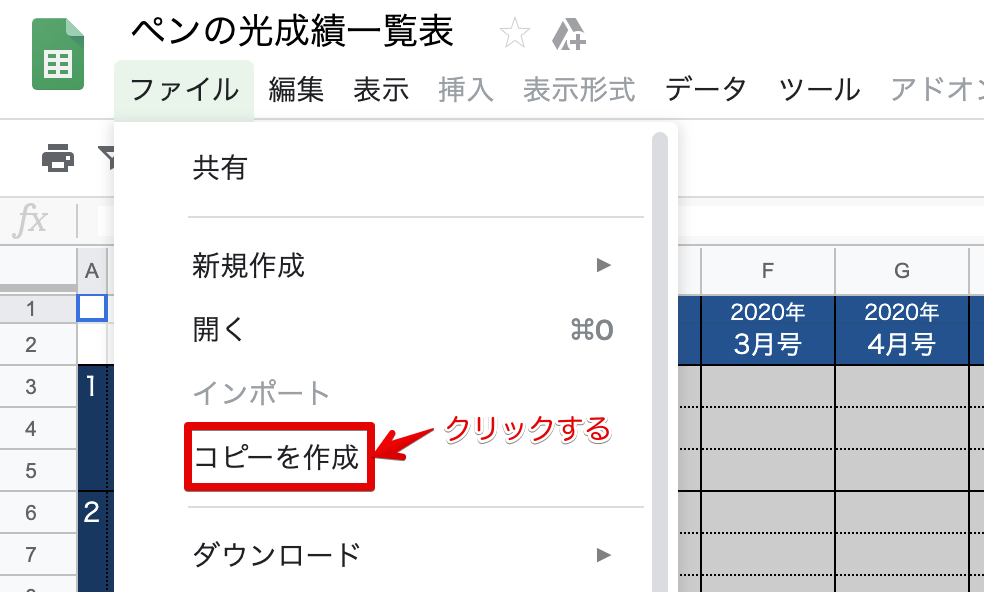
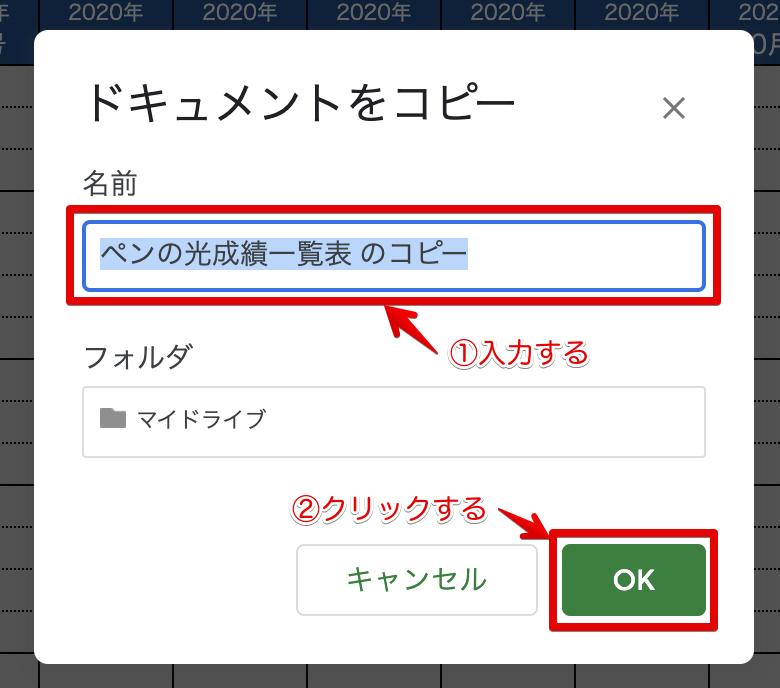
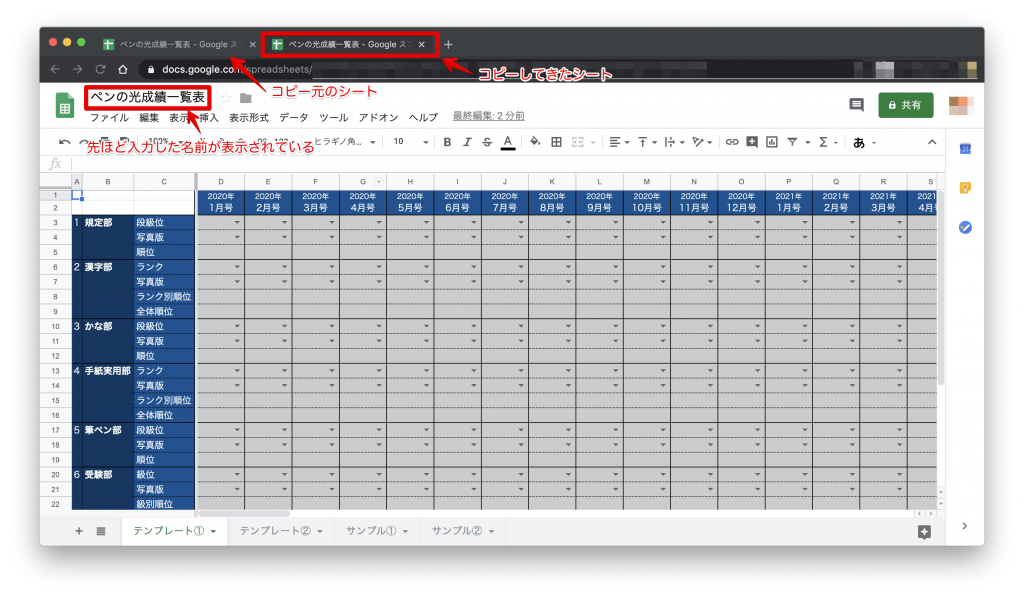
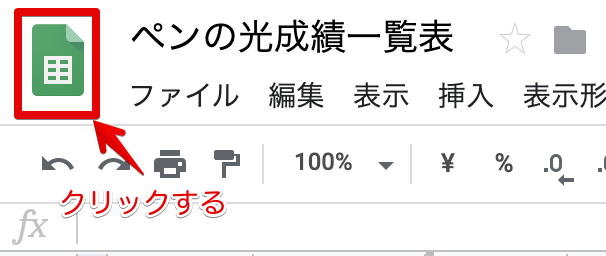

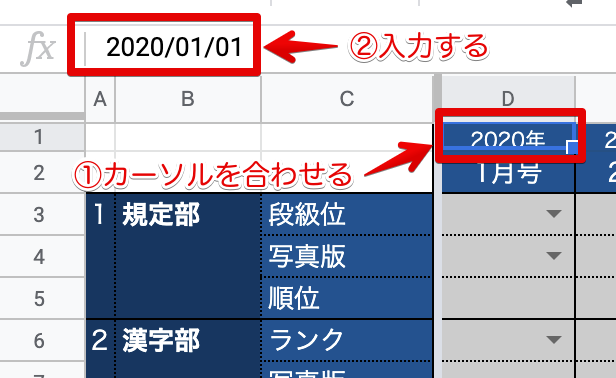

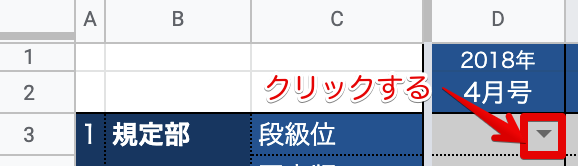
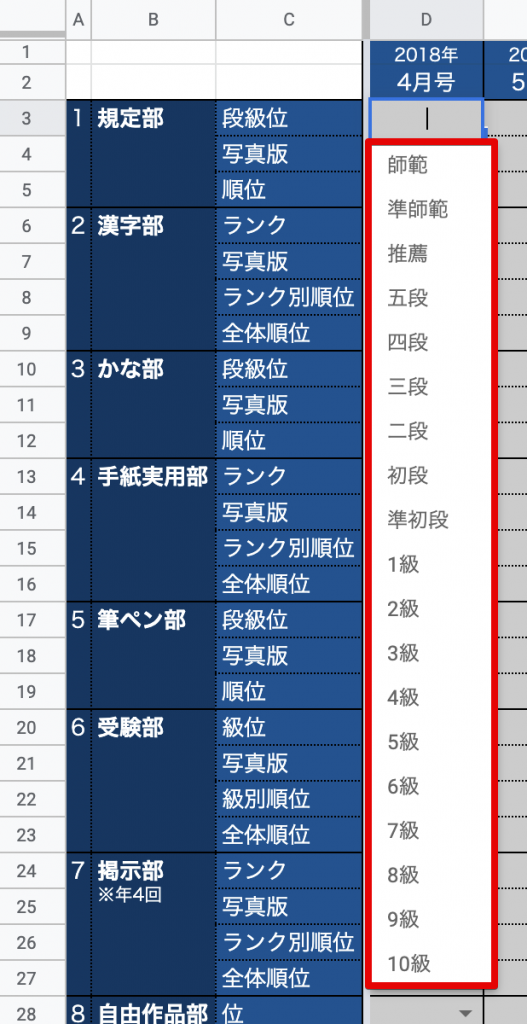
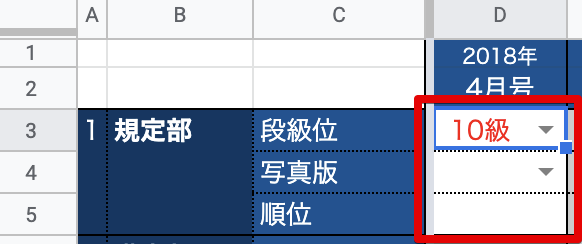 なお、昇級・昇段した月は、文字色が赤で表示されます。
なお、昇級・昇段した月は、文字色が赤で表示されます。